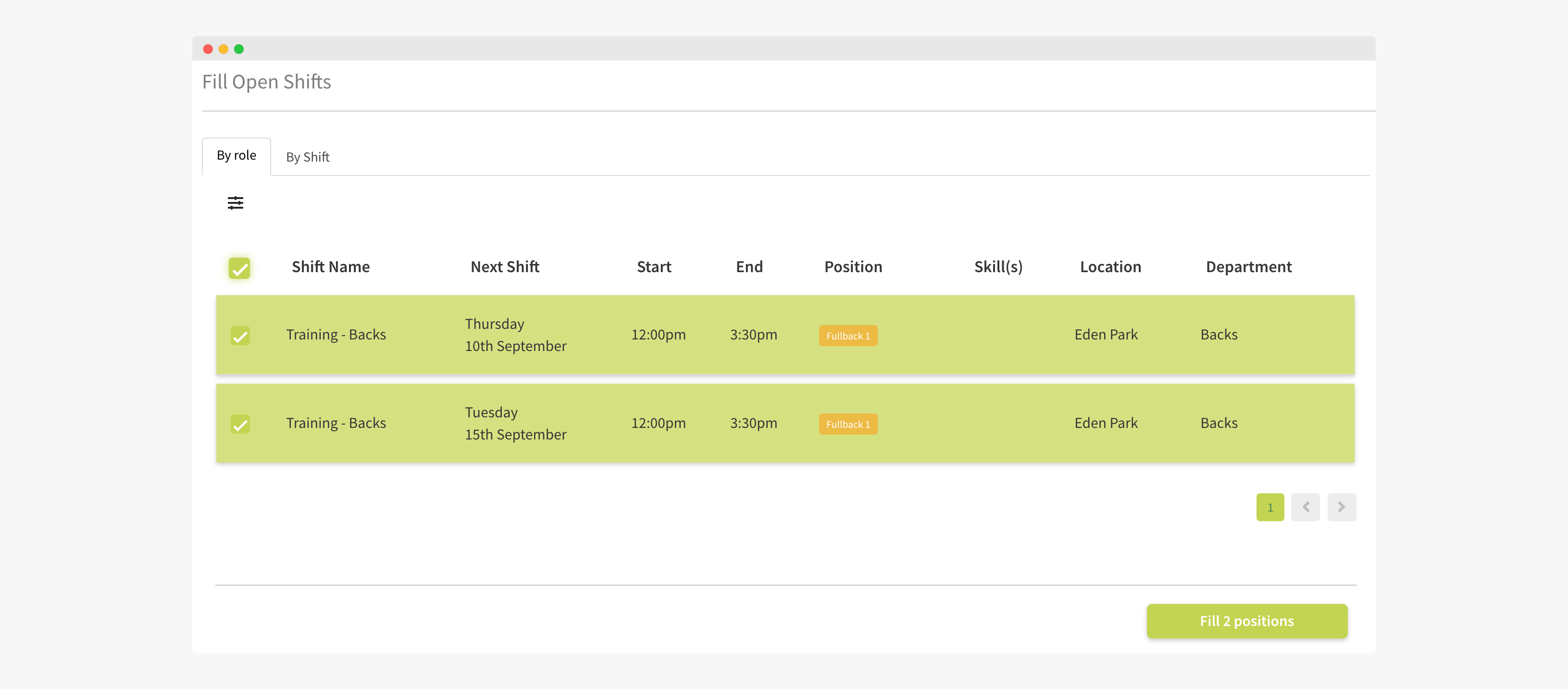Fill Shifts by Role:
To view a summary of all open shifts that require attention, select Shifts from the side menu bar and click Fill Open Shifts. Use this function to fill open shifts in bulk. In the ‘By Role’ tab, you can select multiple shifts by role.
(*Note: Multiple Offers will provide a link to the Your Shift Offers page to view each individual shift details.)