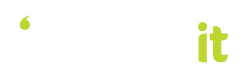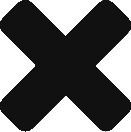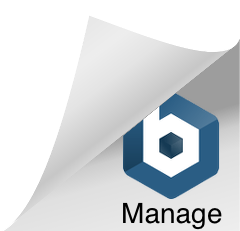Customise Your Account

About Course
Kia Ora and welcome to Rosterit! This quick tutorial will walk you through the basics on getting started.
The first thing you’ll want to do when getting started with Rosterit is to configure your account settings. This includes personalising your company details, preferences, and permissions.
To view and update your company settings, click on the Settings button in the top right hand corner, and select Company Settings.
Company Details
The first section you will come to is the Company Details tab. Here, you can update your company’s logo as well as providing some basic details about your company – including your company name, website, and address.
Company Preferences
The next section is the Company Preferences tab. This is where you will enter your default account preferences, including Calendar & Display Preferences, Shift Preferences, and Communication Preferences.
- The Calendar & Display Preferences determine how your Roster will look, including calendar start week, how names are displayed, contact details, and showing leave on the Roster.
- The Shift Preferences will allow you to:
- Enable staff to join shifts automatically – This allows the join shifts menu option, where employees can add themselves to eligible shifts.
- Enable employee shift swap offers – Allow employees to swap shifts with other eligible employees.
- Enable unavailability requests – This allows the unavailability menu option, employees can submit when they are unavailable so they won’t be available for work during this time. Note: This is different from Leave.
- Prevent Unavailability requests when already Rostered – This setting prevents users from submitting unavailability after they have been added to a shift.
- Enable unfilled shift alerts – This setting allows supervisors to get a notification of any unfilled shifts via their preferred communications method.
- Future unfilled shift alerts (hours) – If unfilled shift alerts are enabled, specify the hours prior to an unfilled shift which you would like an alert to be sent out.
- Ensure you’ve filled out your company’s Health & Safety settings, including:
- Minimum Gap Between Shifts During Eligible Working Hours (Minutes) – This option allows you to set an amount of time that you would want a gap between employees working multiple shifts in one day.
- Maximum Eligible Working Hours (hours) – This option allows you to set a maximum amount of time (in hours) that you would want employees to be working per day. For example, if an employee starts their shift at 9am and their maximum eligible working hours is 12, they can work any number of shifts during the day up to 9pm.
- Minimum Gap Between Eligible Working Hours (hours) – This option allows you to set an amount of time that you would want a gap between employees’ working days. For example, if an employee finishes work at 9pm and you have a minimum gap of 12 hours, that employee cannot be assigned to a shift the following day until 9am.
The Communication Preferences is where you can allow various types of communications, shift reminders and alerts, including SMS text messaging, email and push notifications. You can set a Default Shift Reminder time, specify a period after a shift ends that tasks can be completed, as well as enabling the Publish Roster button on the main Roster page and showing shift names on the Roster PDF.
The next section is the Time & Attendance Settings. This section only applies to those signed up to Rosterit’s Time & Attendance Plan. Here, you can specify your Time & Attendance settings, including pay periods, allowances, overtime, and leave settings.
The following fields must be filled in to ensure your Time & Attendance capabilities work properly:
- First, choose your payroll provider from the drop-down list. If you are using Smartly, enter the special leave code to match any special codes from Smartly.
- If you use Cost Centres for coding your employees hours into your payroll provider, this option allows you to set this based on the employee’s primary department (Department) or where your employee worked (Job). See more information around Departments and Jobs in the relevant sections Note: Job codes and Departments need to be set up prior to creating Shifts.
- Pay Codes/Pay Elements – Enter up to 5 pay codes. Leaving this area blank will use the default codes of your selected payroll provider, but if you use unique codes within your payroll provider, please enter them here. This is important to ensure the Time & Attendance export matches your payroll provider For example, ORD = Ordinary Hours.
- Payroll Overtime Time Code – As above, if you use a special code for overtime, enter it here.
- Payroll Other Leave Code – Rosterit has standard leave items for Annual Leave, Sick Leave, etc. Use this field if you have a unique Leave type (for example, Education Leave)
- Meal Allowances – Rosterit has meal allowances built into the system. To use this feature, specify the pay code or pay element (for example, MEAL), the shift length to be eligible for a meal allowance (for example, 10 hour shift), and/or the late shift meal allowance time (for example, working past 10PM), as well as specifying the dollar amount of the allowance.
- For the Default Leave Job Code, fill out this section to specify a default cost centre for Leave. This is an optional global setting for all Employees. You can also do this individually in each Employee page.
- The next section relates to Overtime. Here you can select the leave types that contribute to whether Overtime would be paid.
- The next section relates to Custom Allowances. You can add as many custom allowances as required here, which can be attached to shifts. Note, these are dollar amount based allowances, not hourly. This is also where you can show pay rates on timesheets, show employee costs on the roster, require timesheet approval, enable double time, and show wages on the roster.
- Round GPS Timesheets – Specify whether you would like to round the clock-in and clock-out times. Just enter the minutes you would like to round to (e.g. to the nearest 15 minutes.)
- Early clock-in minutes – Specify how early you would like to allow your employees to clock in.
- Enable IP Address clock-in – Enable this option if you would like to use the GPS clock-in based on the company’s unique network service (IP address) in addition to the GPS on the employee’s mobile device. To activate Rosterit’s Facial Recognition feature, this will need to be enabled.
- Pay Period – Set up your pay period by selecting the frequency and the start of your pay period (for example, weekly starting Monday). This is a compulsory one-off set up that is required when setting up your company account in order for your Time & Attendance features to work properly. Once the Pay Period is set up, it will also need to be added to each Employee via the Employee settings page.
Student Ratings & Reviews