Rosterit also comes with the added ability to send and receive real-time text, email and in-app notifications to communicate with staff online or via their mobile devices. Accept shift offers on the go via your mobile device or browser.
Note, you cannot send shift offers to yourself. Also, we strongly suggest using push notifications combined with email or text messaging, as it will send both options.
Allowing Push Notifications from Your Mobile Device or Desktop Browser
Push notifications will only be available if push notifications are enabled by your Rosterit Administrator within your Company Settings. If enabled, login to Rosterit on whichever device you would like push notifications to be sent through*.
When you first login, a pop-up window will appear asking if you would like to allow notifications to be sent. Just click Allow if you would like in-app push notifications to pop up on the device.
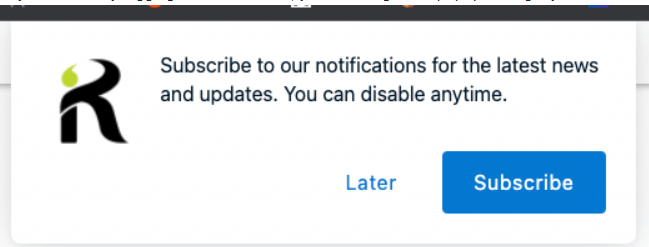
If the pop-up window doesn’t appear, follow the below Chrome settings to allow Rosterit to send push notifications.
If option 2 doesn’t work, try clearing the Cache (Browser History) and try Step 1 again.