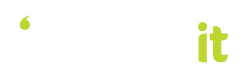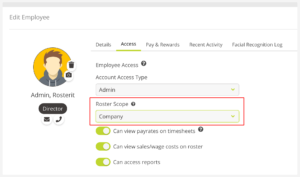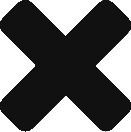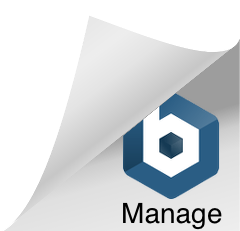Get answers to the most common Frequently Asked Questions (FAQs) around getting started with Rosterit. Just choose which topic your question relates to below:
General Questions
Get answers to general questions including pricing, support, offerings and integrations.
Rosterit's knowledgeable Support Team is available to assist with customer support queries via email. We also have a robust Help Centre filled with Frequently Asked Questions and popular support information to browse or search through to help you get started.
Rosterit is a cloud-based software and is supported by all web browsers and mobile devices.
User Access & Permissions
FAQs relating to accessing your account and setting up permissions for employees.
Administrators:
Each company should have at least one Administrator who manages the overall system. To get started, just visit go.rosterit.co.nz/login and log in to your account using the login details provided upon sign-up.
Users/Employees:
To get started, an Employee will first need to be added by the company’s Administrator. An invitation will automatically be sent once the following has been completed:
Email communication has been turned on in the Company Settings
The Employee page has been created
The employee's email address has been populated, which will be used as their login username.
The employee will need to click on the link to login and set up their password. If they do not receive the link, they can reset your password by clicking on the ‘Forgot Password‘ button.
Forgot your password?
Just click the Forgot Your Password? link below the login button from the main Login page. Contact your company’s Administrator if you have any questions.
To reset your password, just click the Forgot Your Password? link below the login button from the main Login page. Contact your company's Administrator if you have any questions.
Yes, Rosterit has different permission types, so you will just need to assign the Account Access Type for each employee to determine the level of access they have to make changes in Rosterit.
Account Access Types
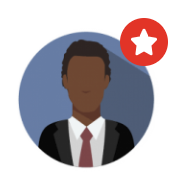 Administrator
Administrator
Administrators have the highest access level and can access all aspects of the system. Administrators can be easily identified with a red star attached to their photo. We recommend having only one Administrator per company.
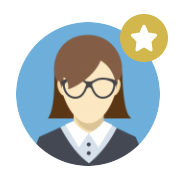 Manager
Manager
Managers can manage shifts for departments and locations that they are a member of, but do not have access to the Administrator menu. Managers can be easily identified with a yellow star attached to their photo.
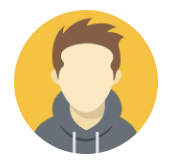 Staff
Staff
Staff can see their own department shifts, swap shifts, and enter and view their own timesheets.
If an employee is not showing up on the View Timesheet page, it is likely because the employees record has not been set up correctly. Please ensure that the employee’s primary location, primary department, supervisor, and pay period have all been populated.
Rosterit can cost based on the shift department, not the base department.
1. Go to the Time & Attendance tab under Company Settings.
2. Set up Job codes and attach these to your shift.
Access levels and permissions are configurable within Rosterit. You can set various access permissions levels to allow users to see the roster by just their own roster, their department/team, or the entire organisation.
You will just need to assign the Roster Scope for each employee to determine the level of access they have to view the roster.
To change the Roster Scope, just click into the Employee profile, navigate to the Access tab. Under Roster Scope, select Department, Company, or Own from the dropdown list to allow the employee to see their Own roster, their Department roster, or the roster for the entire company.
Yes, employees can view and clock in for shifts or jobs right from their smartphones or mobile devices using Rosterit's mobile web application. The app also allows them to easily view their schedule, pick up shifts, and review their Timesheets. Managers can also view their roster, see who is clocked in for shifts or jobs, and get mobile notifications remotely.
The most common problem around not being able to see the Roster page is that you have not set up and allocated Departments or Locations within the Employee settings. Please ensure you have added these to your employee profile by going to the Employees page and selecting the employee.
You most certainly can import additional fields at a later date - all you need to do is Export the data (click on the 'Export' button), update the additional information using that file (as opposed to a new template), and then re-upload that same file.
When uploading photos, your images may sometimes appear to upload "sideways". Our system does not rotate images during the upload process. The reason your photo would appear this way is because the photo was taken vertically and the image file itself is in this orientation.
For example, if you hold the phone upright and take a photo, so the photo is vertical or portrait, then the actual image file is technically horizontal, as all photos are "sideways", (think of a 4x6 photo coming out of the printer), you would need to turn the photo right side up to view it vertically. This is the same with a digital photo. When you view on a computer, or upload, you may see the image sideways. If so, then would then need to rotate the image using your photo viewing or editing software.
After the image is rotated, then you can upload it and it will appear correctly. This may vary based on your computer software, browser and/or camera.
Below are some useful links to assist with rotating the photo:
Rotating photos in Windows 7 or prior using Windows Photo Viewer:
http://windows.microsoft.com/
Windows 8:
http://www.tech-recipes.com/
Apple Macintosh OSX:
http://osxdaily.com/2009/12/
LinkU also recommends this free photo editor if you need one, which you can download here:
https://admin.linkurealty.com/
You can also use most other photo software or editors to rotate your photos and search Google for instructions for your specific photo software or operating system.
Scheduling
FAQs relating to all things scheduling including editing, removing and reactivating shifts, offering shifts, managing unavailability, and finance & reporting.
Viewing specific locations on the Roster can be done in two ways:
If you wish to set a default location for employees to view their shifts on the Roster page, this can be done by going into each Employee page and setting the Default Roster Locations under the Other Preferences section.
Just type in the location(s) you would like them to be able to see on the roster, and the roster will automatically default to those locations.
Another way to view specific locations from the Roster page is by Filtering by Location on the Roster:
- Select the Filter button (highlighted in yellow below)
- Select the All Locations button
- Tick which locations you want to appear on the roster.
Yes, Rosterit sends a message to managers when shift swaps have been accepted by default, however this setting can be turned off through the Company Settings page by turning off the toggle button.
There are only two scenarios that will close a shift offer:
1) When an offer is accepted.
2) When a shift instance is updated. Shift offers that are sent before the shift is fully updated can be overridden when the the update is run. This is often the case of sending offers too quickly.
Rosterit can cater to multiple locations with staff working across multiple as well, with the option to assign a primary (home) location as well as secondary locations.
You can block out days that you are unavailable to work by going to the Time & Attendance tab and selecting Submit Unavailability. Here, you will be able to select a start and end date, whether it is for a full day or partial day, whether it is a repeating or reoccurring unavailability, and include a message for your manager to review.
Time & Attendance
FAQs around filling out, approving, and exporting timesheets, using the remote Time Clock and Facial Recognition features, setting up pay periods, and calculating leave.
Firstly, your Administrator must enable you to have manual timesheets on your employee record. Once enabled, go to the Manual Timesheet page under the Time & Attendance menu, select the week you wish to view. All rostered times and leave should be pre populated. Adjust any times as necessary, click on any allowance you wish to add, and then click the Save Entries button.
If an employee is not showing up on the View Timesheet page, it is likely because the employee's record has not been set up correctly. Please ensure that the employee’s primary location, primary department, supervisor, and pay period have all been populated. Contact your company's Administrator if you have any questions.
The GPS Time Clock uses the location service to determine if the employee is at the set location they are intended to work. Clock in and out via the GPS Time Clock by selecting Time & Attendance from the side menu bar and clicking GPS Time Clock. This feature allows staff to clock in easily via a centralised platform or their own mobile device based on proximity to their work location.
The radius of the GPS location is 1 km. However if you have issues around this, you can also set up a GPS time clock via the IP Address of the network that you are using at your office location.
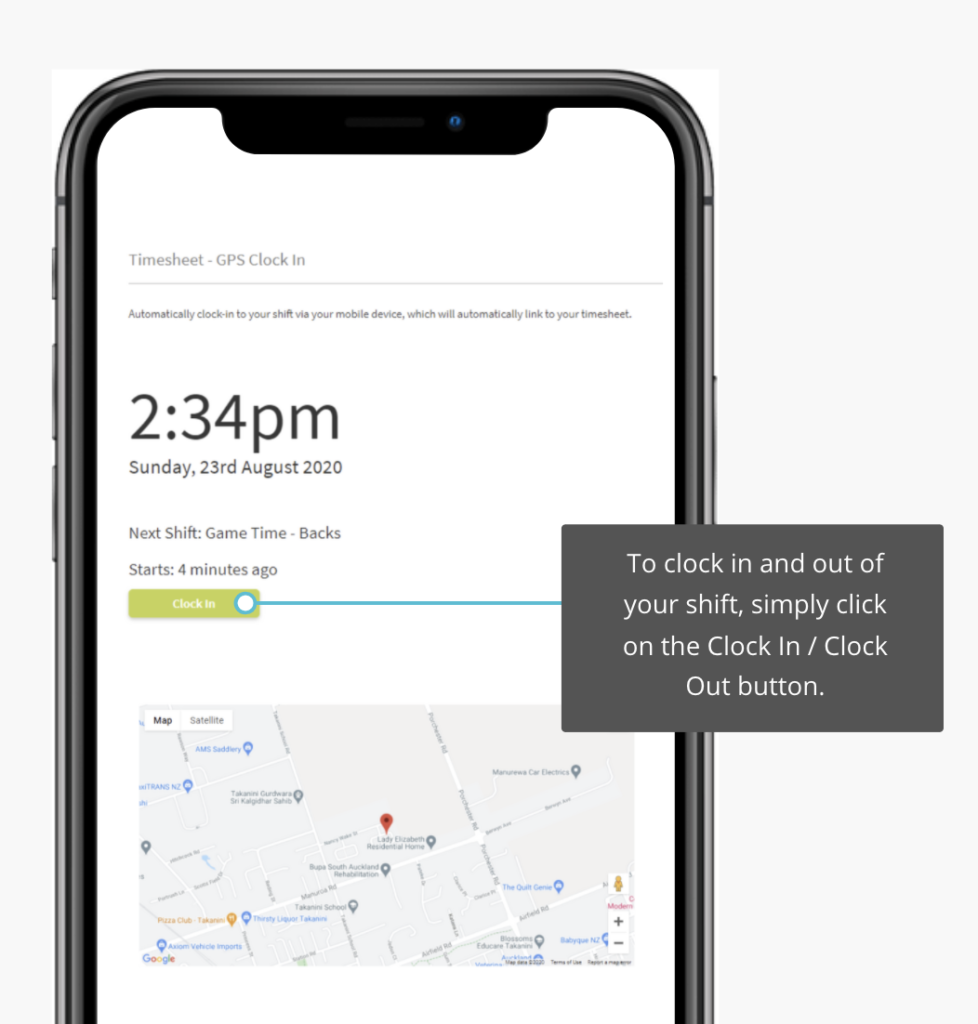 You can clock in/out of your shift with your mobile device (e.g. mobile phone) or at a computer, tablet, or kiosk located at your workplace.
You can clock in/out of your shift with your mobile device (e.g. mobile phone) or at a computer, tablet, or kiosk located at your workplace.
To clock in and out of your shift, simply Login to Rosterit, navigate to the GPS Time Clock page, and click on the Clock In / Clock Out button.
(*Note: If you are having issues with your location of your work place, this maybe caused from your internet service provider as some desktops/laptops do not have a GPS built into these devices. An alternative is to add the IP address to the location, which can be done through the Departments & Locations page and clicking Edit Location.)
Make sure you have completed all mandatory steps when setting up the GPS Time Clock. Find out more here.
Is the IP Address at your workplace static, or does it change? Most businesses have a static IP Address, however some are 'dynamic' and change. You can check this by going into the Locations & Departments page, clicking into your Location, and checking your IP Address by clicking on the link in green.
If the IP Address doesn't match what you've currently already inputted, most likely you don't have a static IP Address.
If your IP Address happens to be dynamic, you will need to contact your Internet Service Provider to change this to a static IP address, which should resolve this issue.
The only requirements for using Rosterit's Biometric Facial Recognition Time Clock on a mobile device or tablet is that it must have a webcam as well as an internet connection. Easy as!
Yes! Clocking in for your shift, logging breaks, and clocking out are all possible from the mobile app.
No, these are optional within Rosterit and are only used for reporting purposes
Yes, it's possible to load timesheets without using the roster, this can be done with the Manual Timesheets option (under Timesheet Source field within the Employee profile page) - this option means that employees can enter their own times and job they worked at manually as opposed to pulling from the roster or GPS time clock.
Communications
Get answers to questions around what communications tools are available within Rosterit and how they can support you and your team.
Rosterit comes with the added ability to send and receive real-time text, email and in-app notifications to communicate with staff online or via their mobile devices. Accept shift offers on the go via your mobile device or browser. Push notifications will only be available if they are enabled by your Rosterit administrator. Find out more about enabling push notifications here.