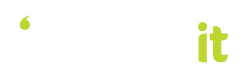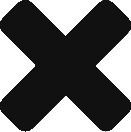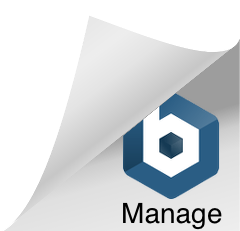Through Rosterit’s Remote Time Clock features, your employees are able to clock in and out remotely via their phone, mobile device, or a shared computer or tablet. Employee timesheets can then be populated directly from a remote Time Clock.
GPS Time Clock
Our GPS-based Time Clock allows staff to clock in to their work site easily via a centralised platform or their own mobile device based on proximity to their work location. This is based on the company’s unique network service in addition to the GPS on the employee’s mobile device
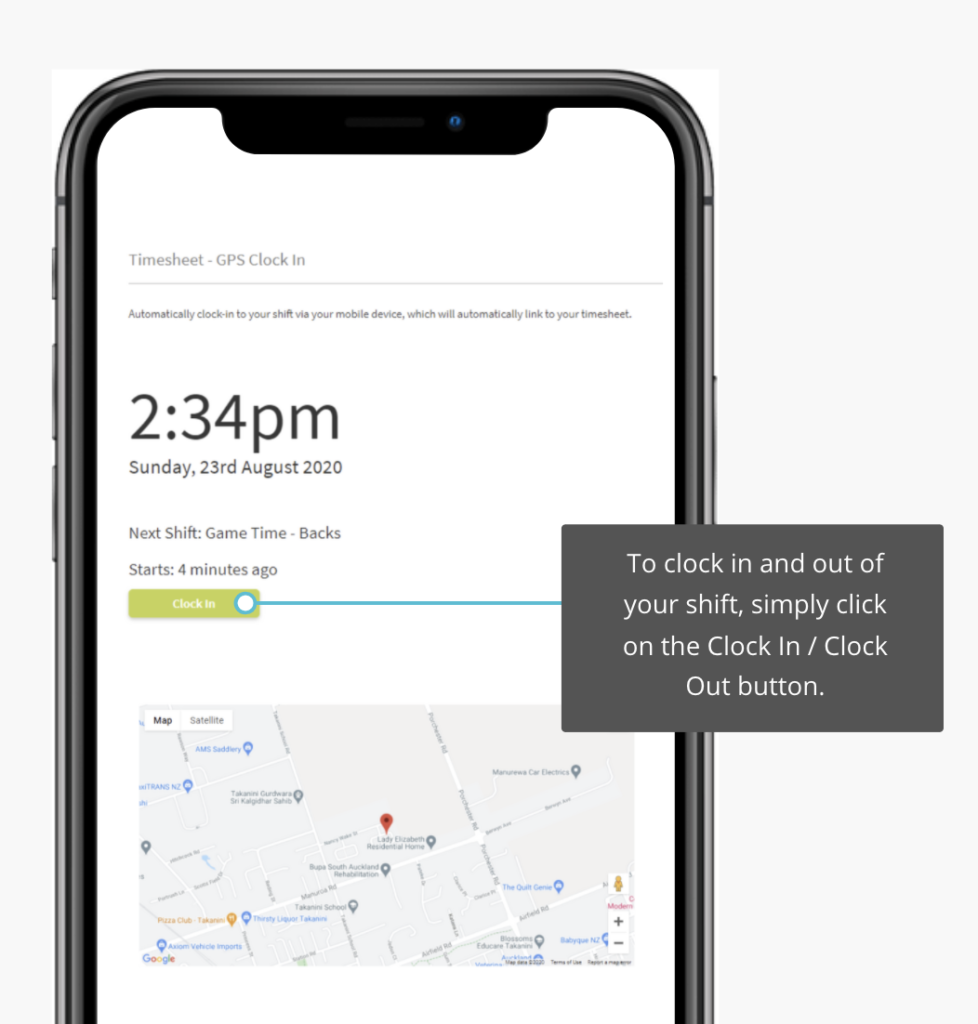
GPS-based timesheets are used for your employees to clock in and out easily and wirelessly via their own device or a company device at a set location based on proximity to their work location. The GPS time clock will only allow you to clock in once you are at the location specified on the shift.
The radius of the GPS location is 1 km. However if you have issues around this, you can also set up a GPS time clock via the IP Address of the network that you are using at your office location.
Employee clock-in/out times are automatically recorded and added to the timesheet in real time.
Click here to learn how employees can clock in and out of Rosterit using the GPS Time Clock.
Initial Set-up
You have two options when setting up the GPS timeclock:
100% location based (GPS)
This is great if you have all users clocking in via a GPS device e.g. their mobile phone. The limitation is that laptops or desktop computers don’t have a GPS so it will not work if clocking in this way.
Location based + IP Address (recommended)
This option provides the best of both worlds, as it either clocks in via location or IP address.
To set up the GPS Time Clock, please follow the steps below:
Ensure your location settings are turned on within your computer or mobile device settings.
- Navigate to the Locations & Departments page under the Settings tab. Select the Location you would like your team to clock in to, and make sure your Location has the full site address. The GPS is based on the radius.
Update the Employee profile to ensure the Timesheet Source is set to GPS.
- If you would like to specify how many minutes you would like to round the clock-in/out times, ensure you have enabled the Round the GPS Timesheets option in your Company Settings and specify the nearest minute you would like it rounded to.
- Enable the Early Clock-in Amount if you would like to specify how many minutes early employees are allowed to clock-in for. For example, entering “15” will allow employees to clock in 15 minutes early.
- As mentioned above, it is also recommended to Enable IP Address Clock In. If clocking in via a computer, kiosk or device at your workplace that does not have GPS, sometimes the internet service provider doesn’t provide an accurate location. A good back-up or alternative solution to this is to use the IP address. You can find your IP address and enable location services by going to the Time & Attendance tab within your Company Settings and toggling the setting to ON.
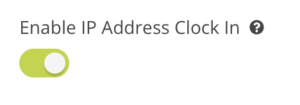
2. Add the IP address of the workplace location you want staff to clock in to. This can be done by going to the Locations page, selecting the location you would like to enable remote clock-in for, and adding the IP address in the field provided. You can find out your IP address by clicking the link next to the IP Addresses heading where it says ‘Click here to find out your current IP address‘.
(Note: The first step must be completed prior to completing this step.)

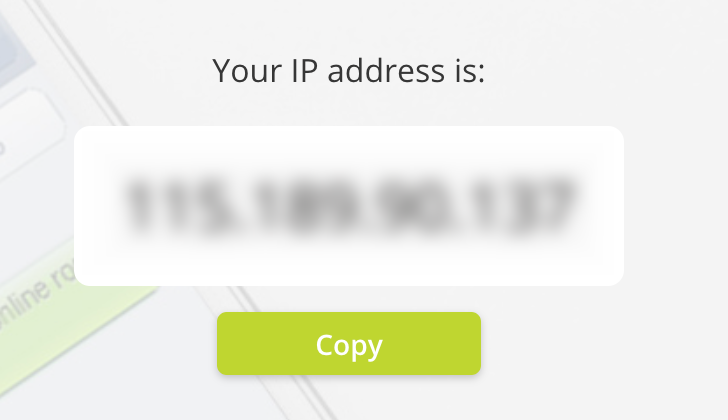
Display Live Status Clock-in on Roster
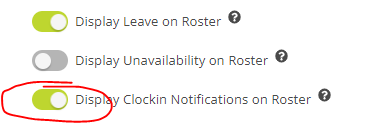
Once the above setting is turned on, you will be able to see who has clocked in to a shift by going to the Roster page and selecting the Day view. You will either see a green or red dot next to each employee who is rostered onto the shift. A green dot will signify that the employee has clocked in, and the red dot will signify that they have not yet clocked in for the shift.

Display GPS Timestamp on Timesheets
Rosterit also has the capability of displaying the GPS location of where the user has clocked in directly from the Timesheet.
Further to this, you can now remove the GEO fencing on GPS timesheets and allow users to clock in from anywhere (e.g. for contractors on the go).
Still need help?
If you have any technical support queries or need help resolving an error, please visit our Frequently Asked Questions (FAQs) or submit a ticket for our technical support staff.
Submit a Support TicketView FAQs