If the employee is rostered onto a shift, the individual will automatically be matched up with the shift when clocking in/out. Alternatively, employees can also clock in/out without being associated with a shift.
You can access the Facial Recognition function by following the below steps:
1. Login to Rosterit and click on the three dots next to your Profile in the top right hand corner of the dashboard and selecting Facial Recognition.
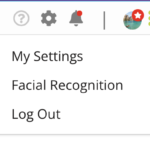
2. Take up to three photos of yourself. The more photos that are added, the higher the accuracy of the facial recognition software.
Note: You must have a webcam installed in order to take photos.
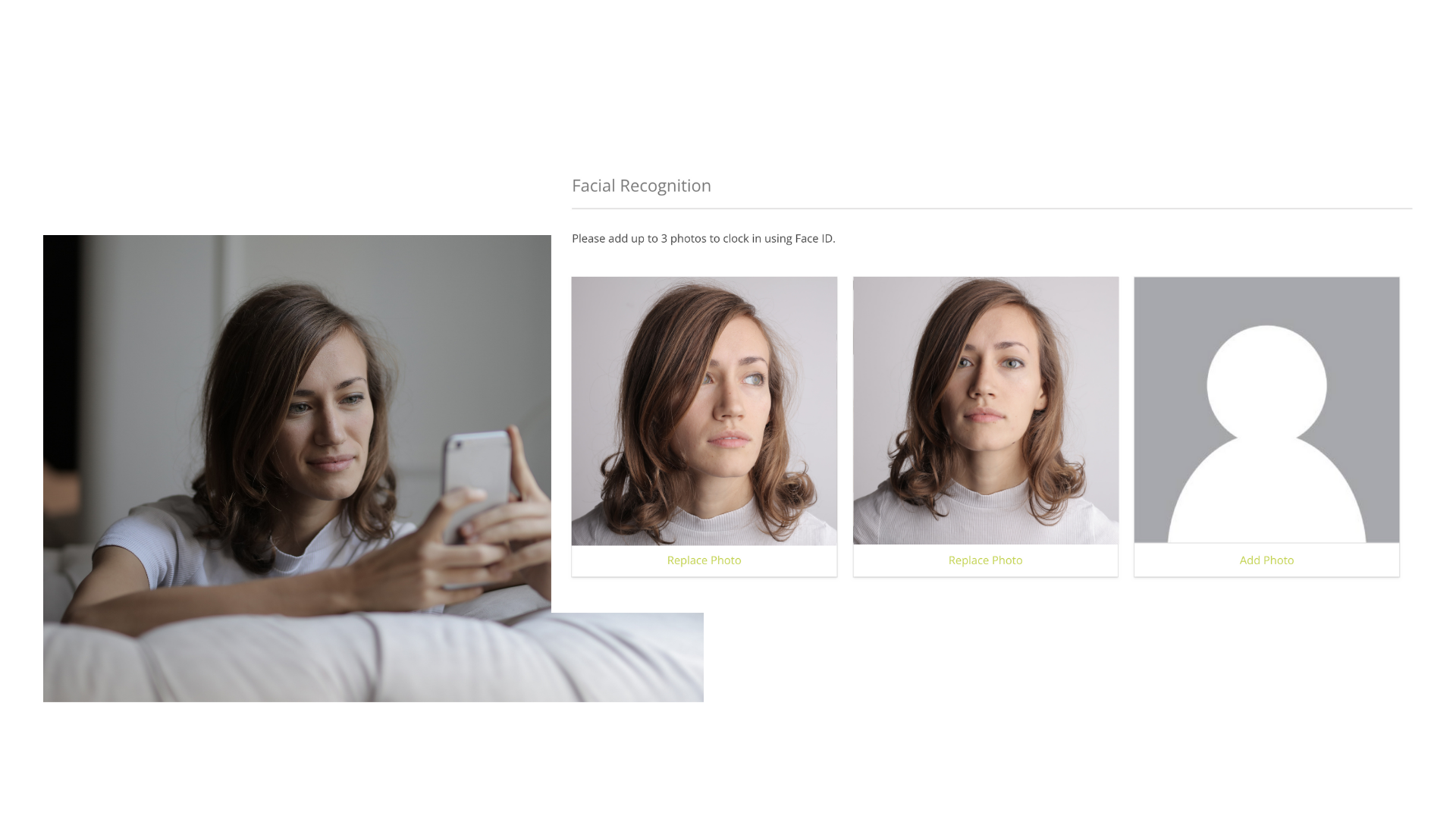
3. At the start of your shift, access the Facial Recognition software by going to www.go.rosterit.co.nz/clockin. From there, just click on the Clock in/out button to clock into your shift. You will then see a timestamped acknowledgement that you have been clocked in to the shift you have been scheduled onto.
If an employee is not scheduled onto a shift, you will first need to create a shift and name it ‘Unknown Shift’. When the employee goes to clock-in/out, they will automatically be clocked in under ‘Unknown Shift’ if there is no other corresponding shift assigned to them.
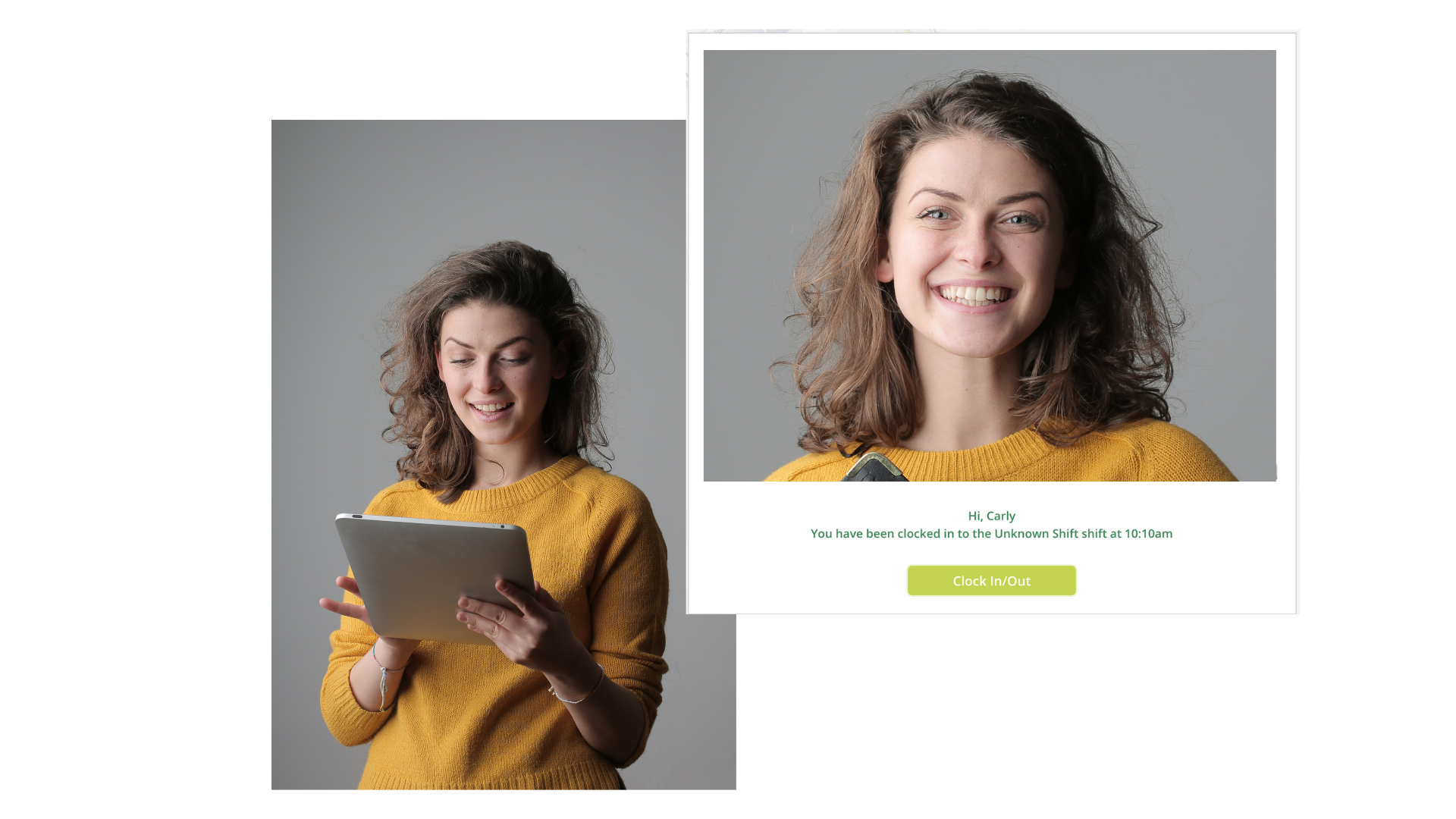
4. At the end of your shift, just click on the Clock in/out button once again. You will then see a timestamped acknowledgement that you have been clocked out of your shift.